 软件星级:4分
软件星级:4分
标签: 屏幕录像
Screenflick For Mac破解版是一款优秀的屏幕录像和音频录制软件。你可以通过它来制作演示视频,鼠标的点击和麦克风的声音都可以录制下来,再通过内置的编辑器进行处理,不需要借助其他工具。
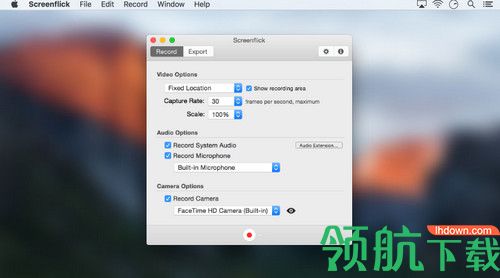
Screenflick是一款macOS应用程序,专注于屏幕录制的核心要素:提供最高质量的屏幕和音频捕获,并提供向观看者传达屏幕体验所需的关键工具。Screenflick还努力利用其使用的资源及其提供的用户界面来尽可能地提高效率。
Screenflick围绕智能录制引擎构建,可有效利用处理能力,同时捕获Mac屏幕和音频的最高分辨率和质量。用户界面通过在录制之前需要较少的设置并在导出之前提供更大的灵活性来帮助您提高效率。视频,音频,击键和鼠标单击记录在单独的轨道中,可让您在录制后自定义它们-因此,您不必重新记录所有内容,只需更改显示击键的位置即可。
1、包括整个屏幕,一个部分或特定的窗口。
2、有固定的空间,或让视图跟随您的鼠标。
3、包括系统音频,Mac的麦克风或外部麦克风。
4、同时录制网络摄像头以覆盖视频。
5、创建长时间项目的延时屏幕录像。
6、推迟开始做准备。
7、使用计时器自动停止录制。
1、精简的界面跳过膨胀
Screenflick以最小的精力专注于其每个任务。当您要开始新的录制时,Screenflick已准备就绪。没有setup肿的项目设置,也没有现在和永远的选择来选择导出格式。取而代之的是,您只需在设置想要录制的舞台大小之前选择要录制的系统功能(屏幕,音频,网络摄像头)。好的,因此有一些聪明的选择,例如延迟开始,为半自动录音设置最大时间限制以及其他一些选择,但是这些东西会被巧妙地收藏起来,直到您需要它为止。
2、一键录音
无声电影已成为过去(如果您正试图使用QuickTime播放器捕获系统音频,则该电影将成为过去)。Screenflick捆绑了从Mac上播放的所有来源(无论是来自游戏,Web浏览器或任何其他应用程序)中捕获系统音频所需的一切。Screenflick还可从Mac的内部麦克风,外部USB麦克风或您选择的任何音频输入进行录音。就像单击一个复选框一样简单。
3、流畅录制速度高达60 fps
Screenflick的核心是围绕高度优化的录制引擎构建的,该引擎以高速和高质量捕获非常大的分辨率。除了利用图形处理器和多个处理器内核之外,Screenflick的编码方式还具有出色的效率。这意味着即使在5K视网膜显示器上,Screenflick仍可以捕获那些超级流畅和清晰的60 FPS动画。
但是,有时需要相反的操作。您有5K显示屏,但只需要1080、30 FPS视频。这就是Screenflick着迷于效率的录制引擎的地方,它只捕获所需内容,而不是用布劳恩的大脑。这样可以将工作量减少7倍以上,并为应用程序中的实时数据处理留出处理能力和电池电量。
4、显示按键和鼠标单击
显然,在用于培训,评论和演示的视频播客中,在屏幕上显示按键和鼠标单击非常有用。但是,有时您认为您并不是真的需要它。然后,您改变主意。啊。重新开始录制?不!开始录制后,Screenflick 始终会捕获击键和鼠标单击。您可以决定在导出影片时是否显示击键和/或单击鼠标。它们始终可以使用或不使用。
5、将网络摄像头覆盖添加到屏幕录像
从Mac的内置FaceTime摄像头,外部网络摄像头或任何其他连接的摄像头进行记录,同时记录屏幕。人们可以看到参加培训的人,或者在游戏控制器上与不死族群作战时,会更加注意,了解更多,并建立更好的粉丝联系。因此,请穿上一件干净的衬衫,然后让Screenflick在屏幕录像中为网络摄像头视频创建画中画覆盖。应该去哪里?应该多大?您可以尝试并决定在导出影片时进行的操作。当您意识到另一个角落会更好时,无需重新开始。
6、记录一次,导出不同版本
Screenflick的主要独特功能之一是能够以不同的比例,质量和文件格式多次导出原始的高质量电影。其他应用程序直接记录为最终的电影格式。这不仅会限制录制的实用性,还会对录制性能产生负面影响并牺牲视频质量。使用Screenflick,您可以录制一次电影,然后可以创建小型,低带宽电影,大型高质量电影,甚至可以导出为不同的文件格式,而无需重新录制或使用其他程序。
Screenflick独有的另一个强大功能是能够测试您的导出设置。与其选择某些质量设置,导出整个电影并希望得到想要的结果,不如使用“快速测试”来导出短短15秒的电影剪辑,请确认导出设置正确地位于您想要的位置,然后放心导出整个电影。
步骤1:记录设置
录制来自任何应用程序或麦克风的音频。
步骤2:画面选择
选择录制设置后,选择要录制的屏幕区域。您可以用鼠标拖动一个矩形以选择任何特定区域,单击一个窗口以仅记录该窗口的区域,输入特定的大小,输入一个长宽比并选择任意大小的矩形,或者使用几个有用的预设之一,例如作为“全屏”。
步骤3:录制
开始录制后,您可以随时使用可配置的键盘快捷键暂停,恢复或停止录制。您也可以使用菜单栏右上方的全局菜单。

步骤4:导出选项
Screenflick的主要优势在于它能够在录制完电影后调整其外观。例如,Screenflick可以隐藏视频游戏的鼠标光标,但显示软件演示的鼠标单击和键盘快捷键。您甚至可以自定义单击和按键显示的样式。当启用从摄像机录制时,您还可以启用画中画视频叠加,或单独导出摄像机影片以在外部视频编辑器中进行特殊处理。
步骤5:导出格式
Screenflick可以导出为多种电影文件格式,包括MPEG-4(mp4),QuickTime(mov),Flash(f4v),Animated GIF以及已安装的QuickTime组件支持的其他格式,例如Windows Media或VPX。Screenflick还包括一些有用的面板,可以轻松地导出到YouTube友好的电影中; ProRes可以导入到专业视频编辑器(例如Final Cut Pro X)中。
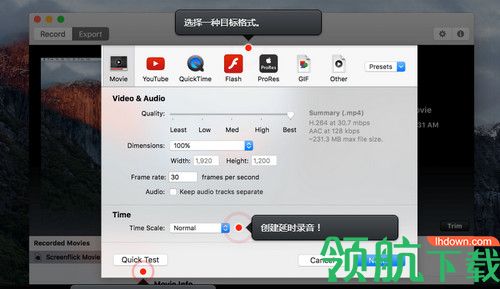
提取码:23by
 1.24MB
1.24MB
 2.29MB
2.29MB
 8.23MB
8.23MB
 6.85MB
6.85MB
 13.75MB
13.75MB