 软件星级:4分
软件星级:4分
标签: 数据恢复
BitRecover Data Recovery破解版是一款小巧实用的数据恢复软件,它为用户提供了多种模式,你可以根据实际情况来选择,比如格式化或者已删除的文件恢复,最大程度挽救损失,效果还是让人满意的。
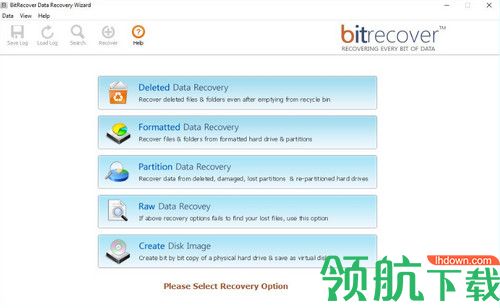
1、恢复永久删除的文件和文件夹
2、从格式化的驱动器中 恢复数据
3、从显示分区无法访问或损坏的RAW分区和驱动器中 恢复数据
4、预览恢复的数据文件的选项
5、支持所有文件格式
6、使用数据过滤器保存数据所需的数据
7、允许保存选定的文件和文件夹
8、显示和恢复隐藏的分区
1、是否可以从Windows 10 OS恢复文件?
是的,请使用“原始数据恢复”选项。选择恢复模式的分区后,软件将显示扩展名列表,您可以选择要恢复的文件扩展名。
2、我可以使用此软件仅恢复选定的文件类型吗?
是的,请使用“原始数据恢复”选项。选择恢复模式的分区后,软件将显示扩展名列表,您可以选择要恢复的文件扩展名。
3、我已经从Partition-1的Physical Disk中丢失了数据,并正在寻找某些特定的XLS文件,是否可以使用任何过滤器?
是的,请使用“分区数据恢复模式”从分区还原数据。一旦软件恢复了所有文件,它就会向您显示已恢复文件的列表。在软件屏幕的上部,您将看到“搜索”选项,单击它并写下您要查找的文件的名称,如果该文件已恢复,则软件将显示该文件供您参考。
步骤1:下载并安装数据恢复软件。您将看到软件的第一个屏幕。在这里,软件将为您提供五种恢复模式。选择一种恢复模式。

步骤2:如果用户选择“ 已删除的恢复模式”或“格式化的恢复模式”,它将显示以下屏幕,其中包含驱动器的所有隐藏部分以及数据所覆盖的空间。
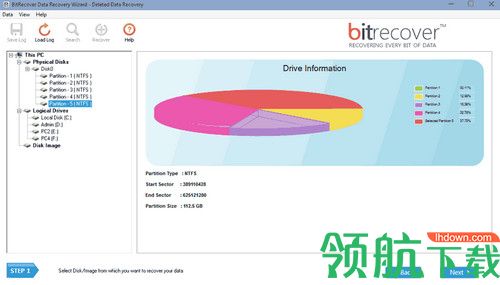
步骤3:如果用户选择“ 创建磁盘映像”或“分区数据恢复”或“原始数据恢复”,它将显示以下屏幕,包括“起始范围”,“终止范围”和“文件系统”。
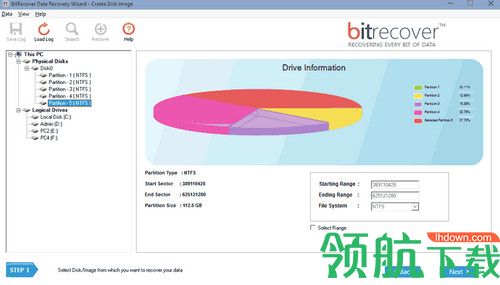
步骤4:在“ 删除的数据恢复”和“格式化的数据恢复”选项中,软件将分析您的数据并恢复数据的每一位。用户还可以看到恢复报告。

在创建磁盘映像,分区数据恢复和原始数据恢复中,您必须选择范围。
步骤5:在“ 创建磁盘映像模式”中,选择“磁盘映像类型”和“目标磁盘”,然后按NEXT。
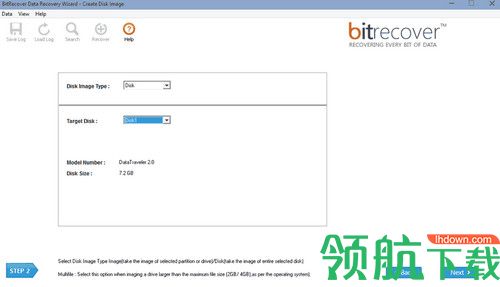
在“ 已删除数据恢复”模式下,软件将为您提供已恢复数据的预览。而且无论如何,如果某些文件没有恢复,则可以选择Formatted Data Recovery。
在分区数据恢复模式下,您将看到恢复报告。用户可以停止,隐藏或暂停恢复过程。
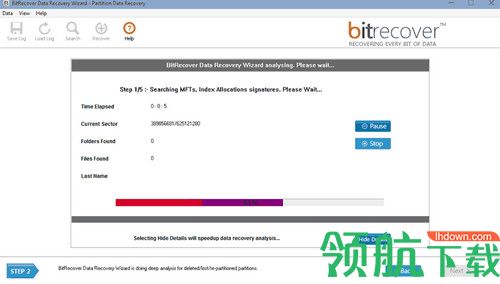
步骤6:在“ 创建磁盘映像模式”下,如果映像驱动器的最大文件大小大于2GB / 4GB,则选择“磁盘映像类型”和“目标映像”后,勾选“ Mutifile”复选框。选择磁盘映像类型和目标磁盘,然后按NEXT。
步骤7:在创建磁盘映像模式下,软件将在几秒钟内创建磁盘映像。
在“分区数据恢复”,“格式化数据恢复”和“已删除数据恢复”模式下,当选择“保存”选项时,它将询问您“数据恢复路径”,选择“路径”并单击“确定”。
在Raw Data Recovery Mode中,选择文件格式后,它将分析并搜索文件扩展名。
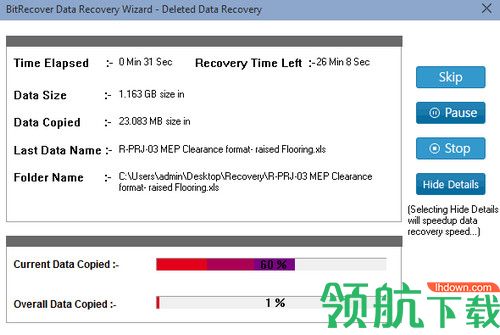
步骤8:在最后,您可以看到恢复的数据已成功保存。
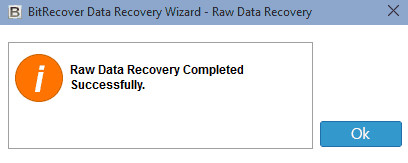
 471KB
471KB
 6.25MB
6.25MB
 744KB
744KB
 244KB
244KB
 1.3MB
1.3MB