 软件星级:4分
软件星级:4分
标签: 截图工具
Fscapture汉化版是一款非常好用的截图工具。它为用户提供了很多屏幕截取方式,比如捕捉矩形区域或者手绘区域,满足不同的工作需求。使用久了之后,可通过快捷键来操作,工作效率倍增。
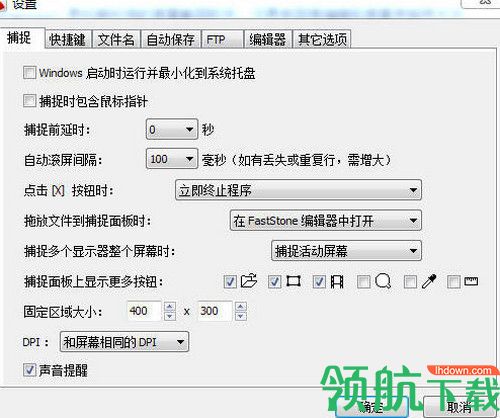
活动窗口 Alt+Prtsc
窗口/对象 Shift+Prtsc
矩形区域 Ctrl+Prtsc
手绘区域 Ctrl+Shift++Prtsc
全屏幕 Prtsc
滚动窗口 Ctrl+Alt+Prtsc
固定区域 Ctrl+Shift+Alt+Prtsc
当然了,你也可以自定义快捷键
1、截屏
Fscapture可以捕捉:活动窗口、窗口/对象、矩形区域、手绘区域、整个屏幕、滚动窗口、固定区域
2、图像浏览/编辑
Fscapture可以点击主窗口的“打开”图标快速打开一幅图片,进行简单的缩放、裁切、旋转、加文字等轻量级的操作。同时还可把网页中图片拖到Fscapture的窗口上,会快速打开图像浏览窗口
3、视频录制
只需点击“视频录制”按钮,即可选择一个录制范围,可以选择“Window/Object”(窗口或对象)、“Rectangular Area”(矩形区域)、“Full Screen Without Taskbar”(任务栏的全屏)、“Full Screen”(全屏)等范围。选择范围后,即可点击 Record 按钮,非全屏范围,还需要选择好一个区域,然后在弹出的窗口点,击“Start”按钮,即可开始录制了,最后可以按F11键停止。
录制的过程如“视频录制”视频所示。录制的视频格式是 Wmv,录制完成后,会打开媒体播放器,进行播放。7.3 版本开始,支持同时录制麦克风和扬声器的音频。
4、屏幕取色器
Fscapture非常小巧,既然有这样一个小软件,能够包含取色器、屏幕放大镜和截屏的功能,为什么还要为这些功能,而分开多个软件呢?Fscapture的取色支持RGB、Dec和Hex三种格式的色值,而且还有一个混色器,取到颜色之后,可以再编辑
5、屏幕放大镜
这确实是一个不错的功能,特别是现在,我们已经习惯用DIV来对页面定位,DIV之间的对齐不像表格那样容易控制,有时为了调整几个像素的偏差,不得不对着屏幕盯很久。有这样一个放大镜,就方便多了。使用时,只需点击一下,Fscapture窗口上的放大镜图标,鼠标变成一个放大镜的样子,然后在需要放大的地方,按下右键就可以了,就像手里真的拿着一个放大镜一样。可以设置放大倍率,放大镜的尺寸,外观(圆形,矩形以及圆角矩形)以及是否平滑显示,按 ESC 键或单击右键可退出放大镜
6、屏幕标尺
Fscapture还有屏幕标尺功能, 点击后会屏幕上会出现一个尺子,方便测试屏幕某区域的像素大小
一、捕捉窗口/对象
打开Fscapture,点击如下按钮,或使用Shift+Prtsc快捷键,选中需要截图的部位,双击即可,具体使用技巧:
1.按下F1键可隐藏/显示此窗口
2.点击鼠标左键选择窗口
3.按下Ctrl键并单击鼠标进行多重选择
4.按键Shift键突出显示捕捉内容
5.按键下回车键确认,Esc键取消
二、捕捉矩形区域
打开Fscapture,点击如下按钮,或使用Ctrl+Prtsc快捷键,选中需要截图的部位,双击即可,具体使用技巧:
1.按下F1键可隐藏/显示此窗口
2.点击并拖放鼠标左键
3.点击一个角点,移动鼠标到另一个角点并点击
4.按下回车或空格键确人角点
5.使用方向键移动光标
6.按下Esc键取消
三、图片保存设置
很多用户在使用Fscapture都会遇到这么一个问题“图片截取之后不知道图片保存在哪里”现在小编就帮助用户解决此类问题:
打开Fscapture,点击界面最后一个按钮
点击“设置”并点击“自动保存”在这里用户就可以自动设置图片保存路径
1. 增强了绘制工具,添加了:椭圆形文本框、放大镜、荧光笔 3 个选项(长方形、圆角和椭圆形)
2. 所有注释对象的预设颜色
3. 捕获面板添加了“捕获前延迟”选项。延迟计时器可用于捕获下拉/弹出式菜单
4. 其他小改进和错误修复
 4.69MB
4.69MB
 4KB
4KB
 17.9MB
17.9MB
 294KB
294KB
 1.4MB
1.4MB