 软件星级:4分
软件星级:4分
标签: 系统重装
装机吧装机大师是一款易于使用的电脑重装系统软件。如果你对电脑一窍不通,想要更换系统怎么办,它可以协助你完成。它没有过于复杂的操作,整个装机的过程会引导你进行,很人性化。

一键重装电脑系统,支持重装各种原版系统xp/win7/win8/win10。这个系统重装软件怎么样?装机吧只专注电脑重装系统,非常专业笔记本台式机重装系统步骤一样?所有电脑重装系统步骤一样的。
1、一键重装系统软件
电脑可正常情况,只要使用装机吧一键重装系统即可快速重装系统xp/win7/win8/win10。
2、怎么重装系统
装机吧是小白也会使用的一键重装系统软件,2分钟即可上手,非常简单实用的
3、电脑重装系统教程
装机吧有完善的重装系统教程,既有文字重装系统教程,也有视频重装系统教程,可自主选择。
4、笔记本重装系统
装机吧一键重装系统非常适合笔记本重装系统,像联想戴尔东芝等等电脑品牌是完全支持的。
5、开不了机重装系统
装机吧支持电脑开不了机也可以重装系统,您只要准备好U盘和一台可以使用的电脑。
6、电脑开机黑屏蓝屏
当我们的电脑黑屏或蓝屏的时候,最好的方法还是重装系统,这是最快捷的解决方法。
一、制作U盘启动盘
1、首先将U盘插入可以正常上网的那台电脑上,打开下载好的装机吧一键重装系统工具,退出杀毒软件,点击我知道了
2、选择u盘启动界面下的U盘模式
3、软件会自动识别U盘,勾选U盘盘符,点击一键制作启动U盘
4、出现警告提示,如果U盘内有重要资料,需要将其备份
5、选择需要安装的操作系统,点击下载系统且制作U盘
6、PE版本选择高级版,它包含远程工具,问题可以寻找技术客服帮助我们远程操作
7、等待PE制作完成后点击确定,退出U盘
8、返回到装机吧U盘模式的界面,点击下方的快捷键,查看需要重装系统的电脑品牌快捷键,将其记下后拔出U盘
二、设置U盘启动
将U盘插入需要重装系统的电脑上,重启电脑或者按下开机键后立即不停的点按启动快捷键,进入启动选择界面,使用方向键选择USB字样的或者U盘品牌选项,点击回车进入PE选择

三、安装系统
1、进入装机吧PE选择界面,方向键选择【02】WindowsPE/RamOS(新机型),点击回车

2、来到此界面一般选择67位的PE进入

3、进入PE系统后,自动弹出装机吧装机工具,选择下载好的系统镜像,目标分区选择系统盘C盘,然后点击安装系统

4、等待系统安装完成后拔出U盘,重启电脑。稍等一会儿就可以进入系统啦。
一键重装系统win7详细步骤:
1、下载装机吧一键重装系统软件,系统安装过程中会修改一些关键的启动项,为避免拦截需要关闭全部的杀毒工具,然后打开装机吧点击我知道了进入主界面

2、装机吧界面有U盘启动功能,一键装机,备份/还原,还有免费的人工客服可以咨询,我们一键重装win7系统就选择一键装机下的系统重装。

3、开始检测索立信电脑是否支持win7系统的安装,只有分区形式为MBR分区才能安装win7系统哦。点击下一步。
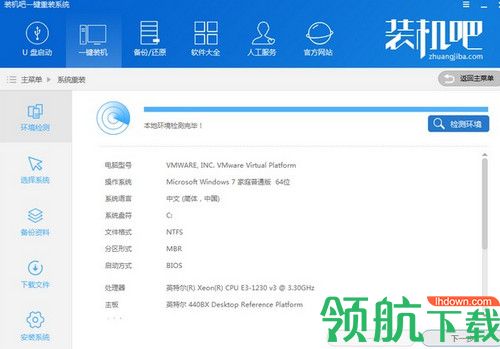
4、选择win7系统进行安装,点击安装此系统。
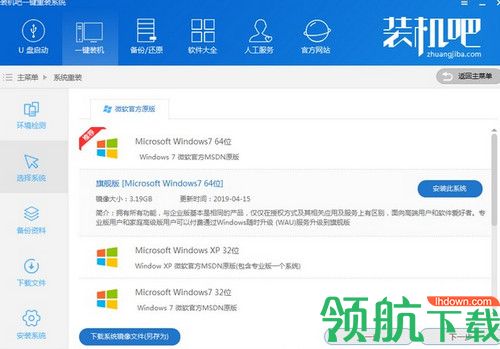
5、备份索立信电脑中的重要资料,下一步。
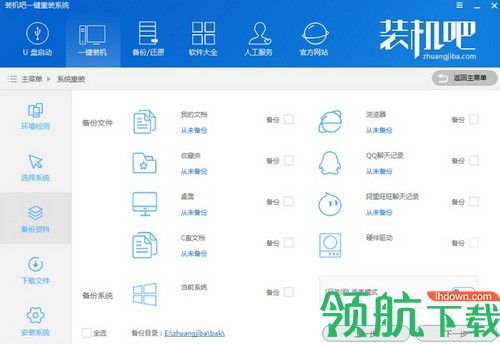
6、最后安装系统,之后的步骤就交给装机吧自动执行吧,我们只需保证索立信电脑不断电就可以啦。
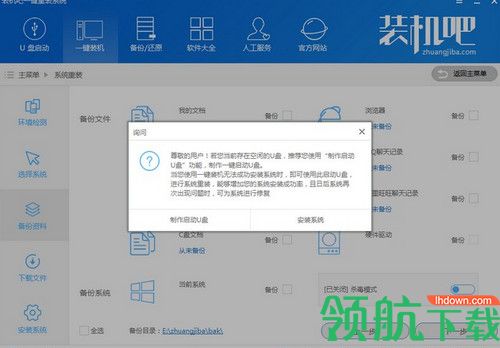
7、等待时间是根据自己的网速决定的,进入win7系统桌面就可以正常使用了。
