 软件星级:4分
软件星级:4分
标签: U盘工具
u行侠U盘启动制作工具是一款功能强大的U盘系统制作软件。使用它不需要任何技巧,完全傻瓜式操作,想要更换系统的用户通过它可轻易实现。还在为装机而烦恼吗,快来试一试,很容易。

U行侠U盘启动盘制作工具是一款无需高超电脑技术也可轻松驾驭的启动盘制作软件,以简单的操作,配合简约而实用的配置,让您手中的U盘既可以成为系统引导盘,又可以保持U盘原有的功能存储文件数据,真正做到一盘两用的强大功能支持,并且传统bios与uefi都能启动,免去小白设置bios的烦恼。
1、打开U行侠U盘启动盘制作工具,将准备好的U盘插入电脑usb接口。保持当前窗口默认参数设置即可,随后点击 “ 开始制作” 按钮,如下图所示:
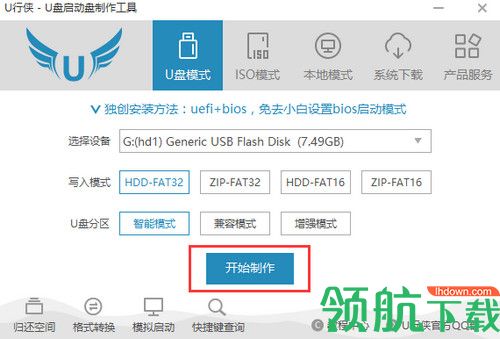
2、此时会弹出一个警告窗口,告知用户 “ 制作前请务必做好数据备份,否则将会丢失”,请确认u盘中数据是否另行备份,确认完成后直接点击 “ 确定” 按钮,如下图所示:
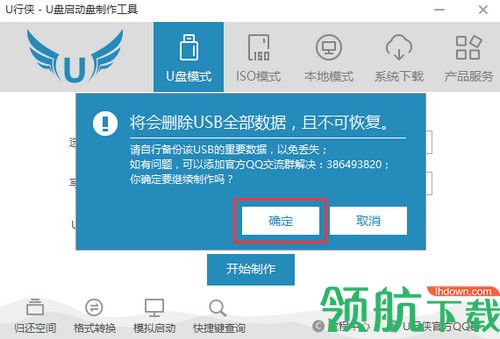
3、此时已经开始在制作U盘启动了,这需要一点时间,制作过程请勿操作与U盘相关的软件,静候制作过程结束即可,如下图所示

4、制作成功后会弹出一个窗口,告知用户 “ 制作U行侠成功”,到这里,U行侠已经完全制作成功,此时点击 “ 确定” 按钮,可以查看重装系统的相关教程,如下图所示:
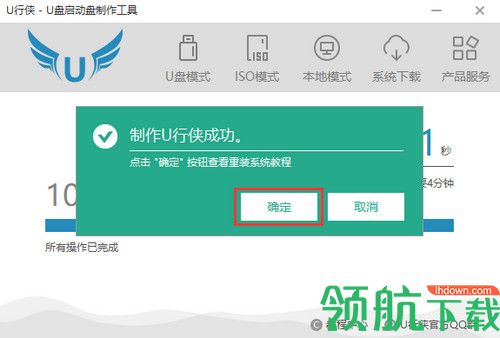
1、将准备好的U行侠U盘启动盘插在电脑usb接口上,然后重启电脑,在出现开机画面时一直按U盘启动快捷键进入到选择U盘界面,之后选择您插入的U盘,按下 “回车键” 即可,U盘启动快捷键查询如下:
2、进入U行侠主菜单界面后,选择 “【01】运行U行侠 Win10PE系统” 选项,之后按 ”回车键” 进入U行侠PE系统,如下图所示:
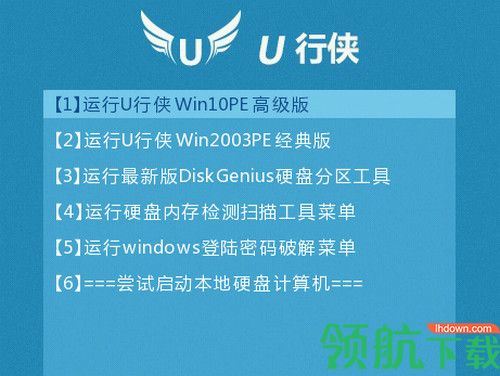
3、进入U行侠PE系统后,U行侠一键装机工具会自动启动,之后我们点击 “浏览镜像” 按钮,如下图所示
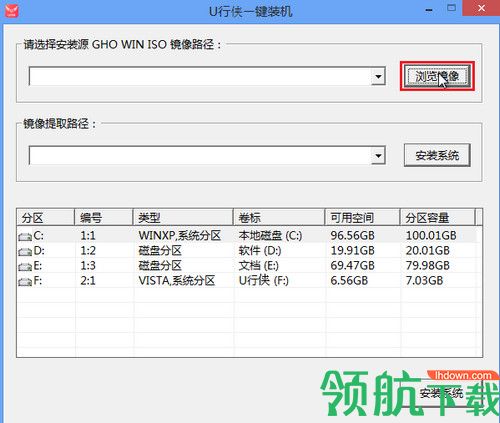
4、在弹出的选择文件对话框里,选择已经下载准备好的原版Win10系统镜像,之后我们点击 “打开” 按钮选择原版Win10系统镜像,如下图所示:
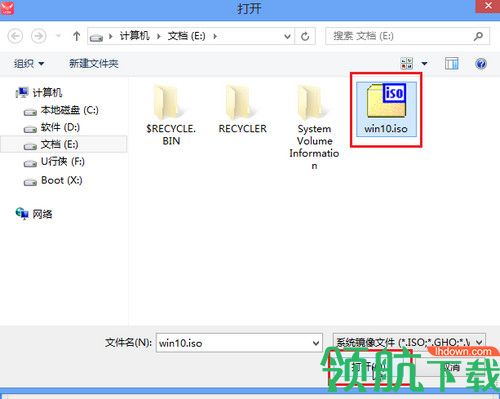
5、选择好原版Win10系统镜像后,选择要安装的盘符(一般是C盘),之后我们点击 “安装系统” 按钮开始安装原版Win10系统,如下图所示:

6、点击 “安装系统” 按钮后,U行侠一键装机便开始安装原版Win10系统,我们只要等待完成即可,如下图所示
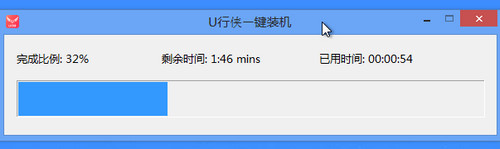
7、原版Win10系统安装完成后,在弹出的询问是否重启的对话框里,点击 “是” 按钮重启电脑,如下图所示
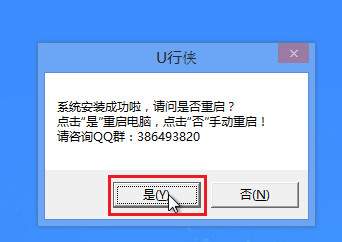
8、点击 “是” 按钮重启电脑后,会继续执行安装原版Win10系统的剩余过程,直到安装结束后就可以进入到Win10系统桌面
- 更新最新版硬盘驱动,涵盖市面所有硬盘;
- 更新实用工具为最新;
- 修复部分已知问题;