IVCAM是一款非常不错的手机摄像头查看软件,这款软件可以帮助大家来将自己的手机来变成电脑使用的一个高清摄像头设备,支持多种不同的连接传输方式,操作起来十分的简单好用,超多实用功能带给大家,有需要的小伙伴快来下载吧!
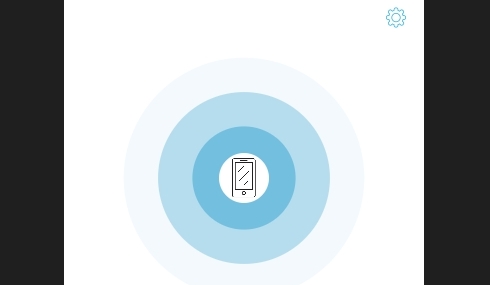
iVCam能把您的iPhone/iPad变成一个给Windows电脑用的高清网络摄像头,兼容几乎所有使用摄像头的软件。您也可以用它来替换旧的USB摄像头或集成摄像头,因为手机的视频质量更好。同时它还是一个完美的监控摄像头、直播摄像头、间谍相机、安保相机或宠物摄像头。

-高质量的实时视频,延迟低、速度快
-通过Wi-Fi或USB自动连接,使用简单
-支持多实例,一台电脑连接多部手机
-支持4K、2K、1080p、720p、480p及360p等常见视频尺寸
-高级相机设置:AE/AF、感光度、曝光补偿、白平衡和变焦
-可设置视频帧率、画质以及编码格式
-横竖屏两种视频模式
-支持前置/后置、广角/长焦摄像头并可实时切换
-支持美肤功能、闪光灯、手动/自动对焦以及视频翻转
-背景替换功能:模糊、散景、马赛克、绿幕及更多
-录制声音并播放至电脑,把您的手机用作电脑麦克风
-完全替换USB摄像头或集成摄像头,兼容几乎所有使用摄像头的应用程序
-简单易用的Windows客户端,可以预览视频、拍照以及录制视频文件
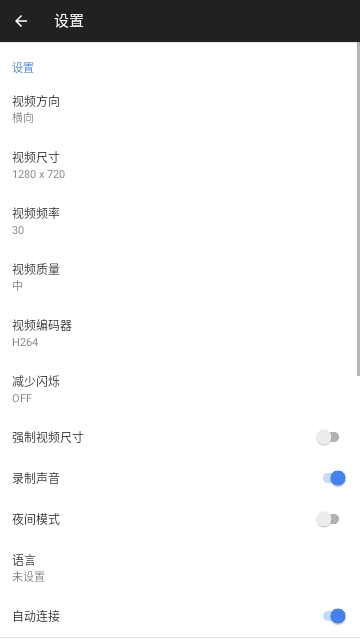
1、调整照相机iso
在视频上向左或向右滑动可调整iso值
2、放大/缩小
你可以放大/缩小视频就像使用”相机”应用
3、调整曝光时间
在视频上向上或向下滑动以调整曝光时间
4、节省电池电量
如果没有用户操作,ivcam应用程序将关闭视频并显示黑屏以节省电池电量(传输仍将正常工作)。您可以点击它再次显示视频,但这次它会持续显示视频而不会自动进入黑屏模式了
5、手动对焦和自动对焦
它的工作方式与“相机”应用程序相同。轻触屏幕可实现“手动对焦”,手机大范围移动会切换回“自动对焦”模式。在手动对焦模式下,它将根据您点击的区域自动调整曝光时间,您也可以手动更改它
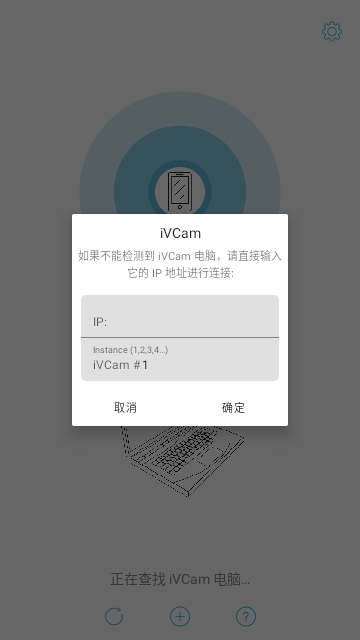
一、通过Wi-Fi进行连接
iVCam可以通过Wi-Fi连接将视频从手机传输到电脑,前提是手机和电脑处于同一个正确配置的局域网内。
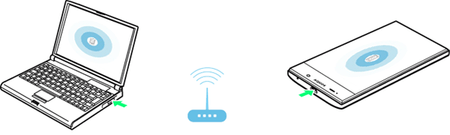
1、无法检测到电脑?
①对于安卓:允许iVCam应用使用Wi-Fi;
②确保Windows防火墙或其它安全软件没有禁止iVCam电脑客户端程序使用网络,有必要的话暂时关闭它们;
③如果需要,在Windows上禁用VPN或Proxy之类的代理;
④确保手机通过Wi-Fi联网,而不是通过4G/5G等移动网络;
⑤确保手机与电脑处于同一局域网内,连接的是同一路由器,不要连接信号放大器Wi-Fi;
⑥路由器设置中关闭AP隔离,如果是访客模式的话要允许访问内网(具体如何操作请百度);
⑦确保在电脑上可以Ping通手机的IP地址;
⑧确保Bonjour服务没有被禁用(由iVCam安装,你可以在Windows“服务”程序或任务管理器中启动它)。没有必要禁用,它不会占用多少资源;
⑨如果Bonjour服务未安装或被禁用,请在路由器中允许UDP广播,iVCam还可以通过UDP广播检测到电脑;
⑩重启路由器试试看
二、通过USB进行连接
iVCam可以通过USB连接将视频从手机传输到电脑。

1、USB驱动
如果手机连上电脑后不能被识别,请在电脑上安装手机的USB驱动。您可以直接安装官方手机助手,也可以根据手机品牌自行搜索下载安装,比如搜索“华为手机USB驱动”。
2、驱动安装好后连接手机,根据选择您的手机会被识别为一个可移动磁盘或媒体设备。
3、USB调试
在手机端启用设置>开发人员选项下的USB调试选项。
对于Android 4.2及更高版本,默认情况下开发人员选项是隐藏的。可使用以下步骤打开:
①在设备上,转到设置>关于<设备>。
②点按7次版本号以启用设置>开发人员选项。
③然后启用USB调试选项。
提示:您可能还会想启用“保持唤醒”选项,以防止手机进入休眠状态。
如果不会设置,请根据您的手机型号搜索“安卓打开USB调试模式”以获取更多信息。
4、USB模式
手机通过USB连接电脑后,根据提示选择传输文件或传输照片,而不是仅充电。
运行iVCam客户端程序并稍等片刻,如果手机是首次连接,它将提示您是否允许USB调试:
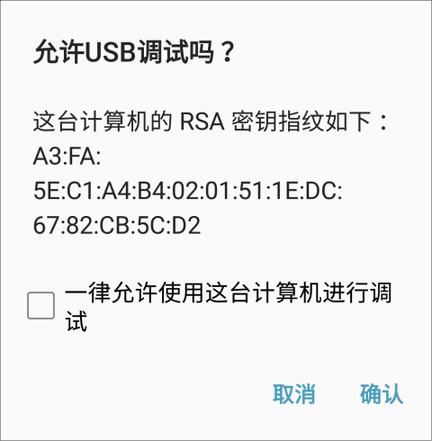
选上一律允许后按确认便可正常工作了。
1、手动对焦和自动对焦
它的工作方式与“相机”应用程序相同。轻触屏幕可实现“手动对焦”,手机大范围移动会切换回“自动对焦”模式。在手动对焦模式下,它将根据您点击的区域自动调整曝光时间,您也可以手动更改它(见下文)。
2、重新连接
有时手机已经和电脑连接好了但不能传输视频,只是停留在主视图。在这种情况下,您可以进入设置视图然后再返回,ivcam将尝试重新连接并传输。
3、免费版本限制
除了在视频上有一个”ivcam”水印之外,您可以自由地试用其所有功能。
某些功能在一段时间后将不可用。请购买完整版本以使用其所有功能。
4、bonjour服务
ivcam使用bonjour服务来检测pc,但如果没有在pc上安装bonjour服务,它仍将工作。它将尝试使用udp广播来查找您的pc。因此,请确保至少有一个在您的pc上可用。
1、无线模式下无法检测到PC?
对于iOS:在系统设置中允许iVCam应用使用无线局域网;
对于安卓:允许iVCam应用使用Wi-Fi;
确保Windows防火墙或其它安全软件没有禁止iVCam客户端使用网络,有必要的话暂时关闭它;
如果需要,在Windows上禁用VPN或Proxy之类的代理;
确保手机通过Wi-Fi联网,而不是通过4G/5G等移动网络;
确保手机与电脑处于同一局域网内,连接的是同一路由器,不要连接信号放大器Wi-Fi;
路由器设置中关闭AP隔离,如果是访客模式的话要允许访问内网(具体如何操作请百度);
确保在电脑上可以Ping通手机的IP地址;
确保Bonjour服务没有被禁用(由iVCam安装,你可以在Windows“服务”程序或任务管理器中启动它)。没有必要禁用,它不会占用多少资源;
如果Bonjour服务未安装或被禁用,请在路由器中允许UDP广播,iVCam还可以通过UDP广播检测到电脑;
重启路由器试试看。
你还可以:
在APP中输入电脑的IP地址进行连接(在APP中点击或长按按钮),或通过USB进行连接;
在电脑端输入手机的IP地址进行连接(主菜单>连接手机;手机IP可在APP选项设置最下方看到)。
2、连接成功了,但是不显示视频?
程序显示连接成功,声音也有,录制视频也可以成功,但是客户端不显示视频或显示黑屏?
您可以在客户端软件菜单中启用/禁用硬件解码然后再试试看。
另外也有可能我们程序中不显示视频,但是在其它程序中我们摄像头视频可以正常显示。
3、视频质量不是很好?
你可以在APP设置中将“视频质量”设置为“高”以获得最佳质量,也可以设置高一些的视频尺寸或帧率,但这需要更高的传输带宽;
使用WiFi传输的话请尽可能靠近您的无线路由器,一个高品质的路由器也非常重要;
电脑如果可以用网线连接到路由器的话强烈建议使用网线连接,如果是用无线连接的话重启电脑试试;
网络不太好的情况下可以使用USB进行连接。
另外请不要把显示效果和实际视频质量混为一谈,具体iVCam传到电脑端的视频质量请查看iVCam录制下来的视频,而不是iVCam或其它程序显示出来的效果。
4、运行iVCam时手机耗电快,发烫?
首先,iVCam是一个高能耗的应用,音视频录制、网络传输都无法避免地要消耗非常多的系统资源。
怎么办?你可以:
尝试使用较小的视频尺寸、较低的视频帧率和视频质量,不要开启美颜;
尝试使用USB而不是无线和电脑连接传输视频;
视频传输开始后过段时间iVCam将会自动熄屏以节省电量(PC端相机设定里面也可以手动熄屏);
手机不要戴保护壳或覆盖其它物品;
确保手机电池健康度足够,必要的话可以更换电池;
无线传输时不要一边使用一边充电。
IVCAM可以帮助大家来将自己的手机设备变成一个超高清摄像头,并且通过同步传输连接可以直接作用于电脑上去,支持横竖屏两种模式,在线设置视频质量,操作起来十分的简单方便,当你的电脑需要使用到摄像头的时候,这款软件可以很好的解决你的问题。