3dsmax制作镂空立方体建模教程
时间:2014-04-22 06:59:14来源:网络整理
1、执行菜单中的“文件(File)|重置(Reset)”命令,重置场景。单击创建命令面板下标准几何体中的长方体按钮,在顶(Top)视图中创建一个正方体,参数设置如图1所示,结果如图2所示:
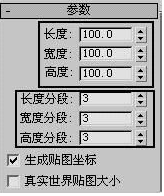
图1

图2
2、右键单击场景中的正方体,在弹出的快捷菜单中选择“转换为(Convert To)|转换为可编辑的网格(Convert to Editable Mesh)”命令,从而将长方体转换为可编辑的网格物体。进入修改面板“可编辑的网格(Editable Mesh)”中的多边形级别,然后选中立方体6个面的中间的多边形,如图3所示:

图3
3、利用工具箱上的选择并匀称缩放工具将选中的6个多边形放大,如图4所示:

图4
4、单击“挤出”按钮,然后在视图中向内挤出6个多边形,尽量使6个多边形靠近,结果如图5所示:

图5
5、按(Delete)键删除选中的6个多边形。进入“可编辑的网格(Editable Mesh)”物体的顶点级别,在顶(Top)视图中框选如图6所示的顶点。
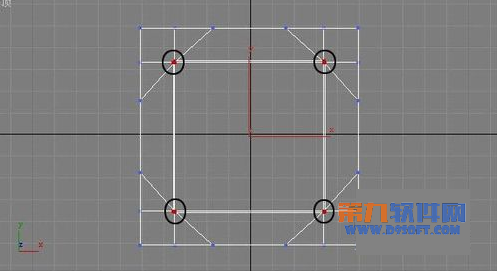
图6
6、利用顶点级别的焊接选项组中的选定项按钮,将焊接范围加到10左右,如图7所示,对节点进行焊接。

图7
7、在“修改器列表(Modify List)”下拉列表框中选择“网格平滑(MeshSmooth)”命令,设置参数如图8所示。
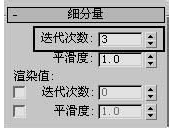
图8
8、赋予模型材质后,单击工具栏上的快速渲染按钮进行渲染,就会得到如图9所示的效果,怎么样,还不赶快动手来亲自做一下。

图9
本类热门


