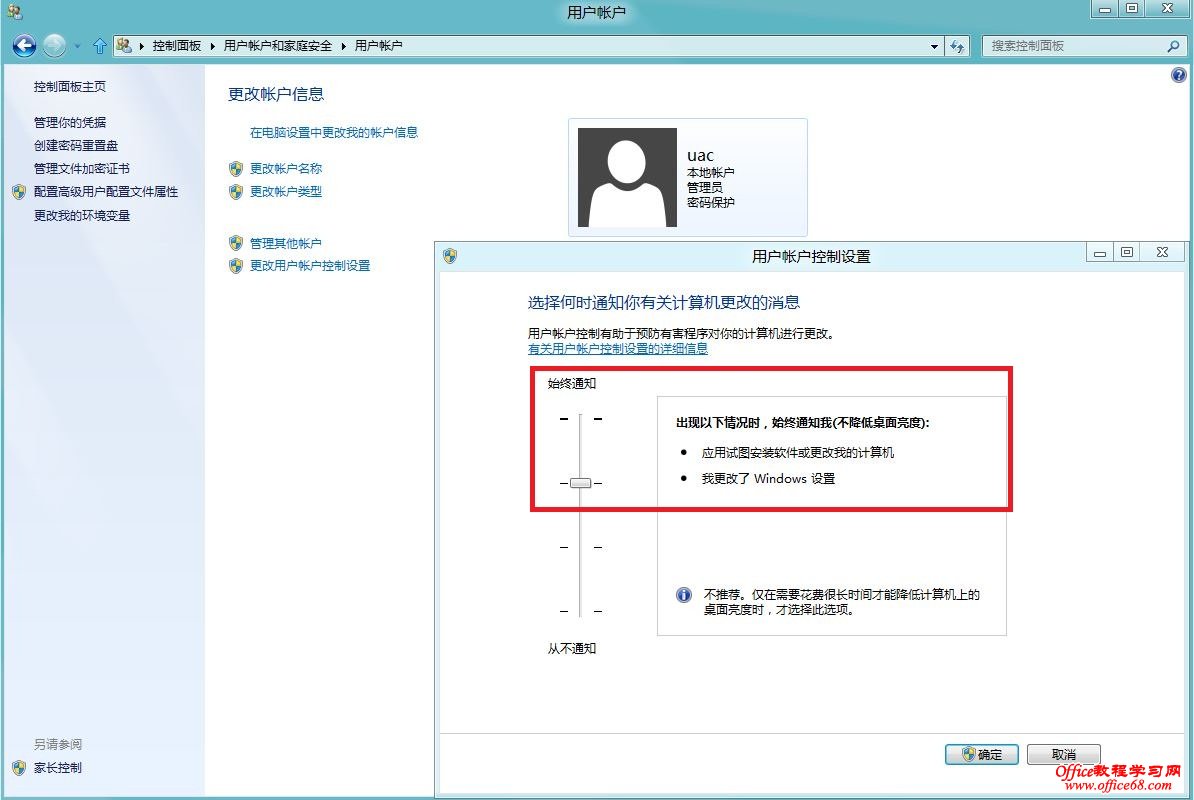Windows8如何关闭用户账户控制UAC
时间:2014-04-22 06:57:26来源:网络整理
默认安装软件时都会弹出来个确认提示框,对于刚装机的时候需要装大量软件会显得很烦,那么就来关掉UAC吧。
操作步骤:
1、打开控制面板(可以Win+R,输入control回车快速打开)
2、选择查看方式方式为 类别
3、点击 用户账户
4、点击 用户账户
5、点击 用户账户控制设置
6、滑动滑块为 从不通知
7、确定
搞定。
找不到地方的看这里的图片操作提示吧~
适用范围:
Windows 8 消费者预览版 Windows 8 发行预览版
操作步骤:
1、登陆 Windows 8 Metro 界面,单击左下角桌面图标,如下图:
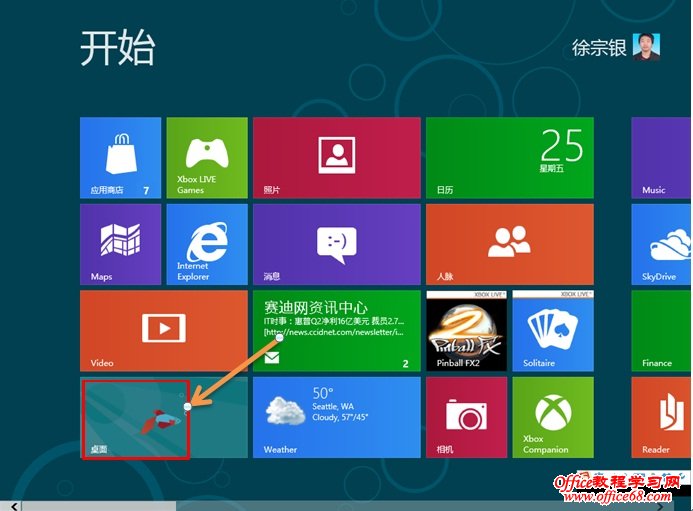
2、登录桌面后,使用组合热键“Windows + X键”调出快捷菜单(如果桌面已经调出控制面板图标,直接双击打开),左键单击控制面板,如下图:
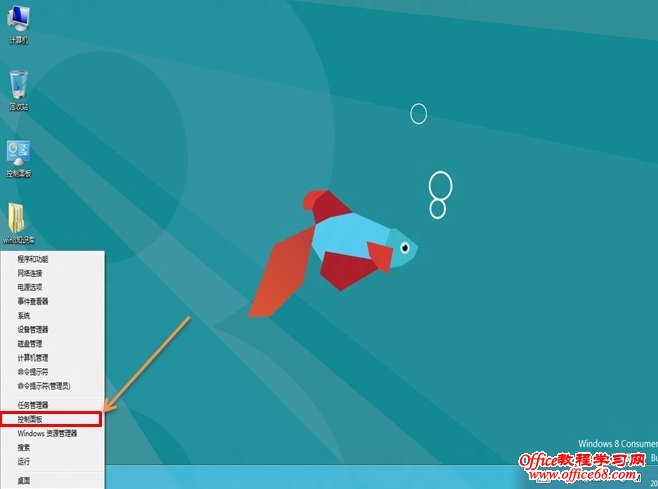
3、进入控制面板窗口,选择:用户账户和家庭安全,如下图:
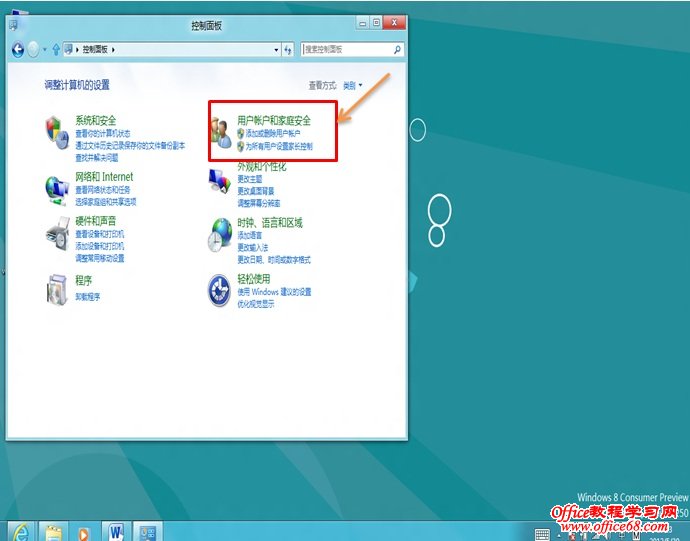
4、单击用户账户,如下图:
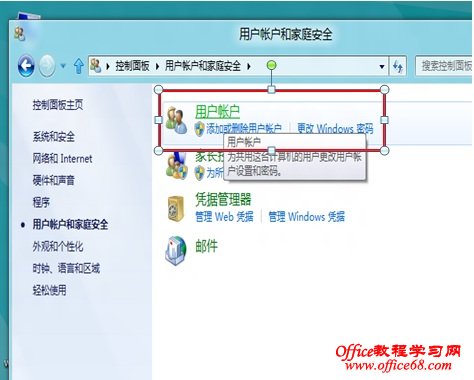
5、单击更改账户信息最后一个选项:更改用户账户控制设置,如下图:
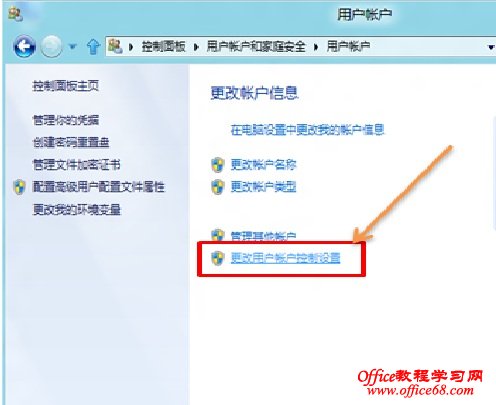
6、进入用户账户控制设置窗口,通过鼠标调整设置到“从不通知”——确定,如下图:
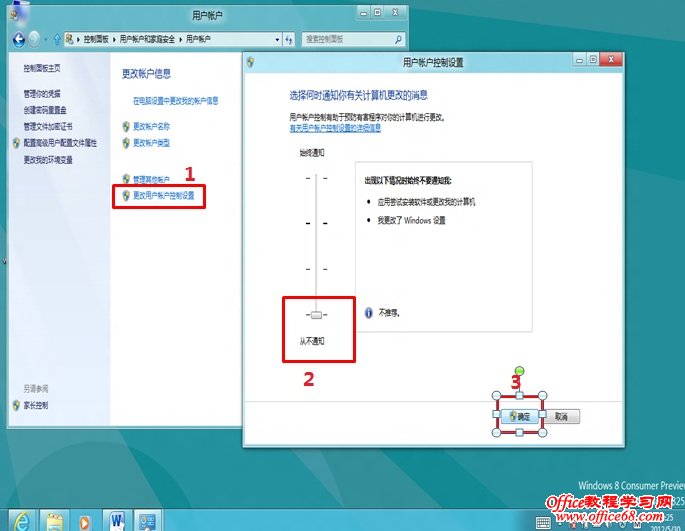
7、点击确定后,会出现:你要运行以下程序对此计算机运行更改吗?(表示之前已经开启UAC选项),点击“是(Y)”关闭用户账户控制(UAC)设置生效,如下图:
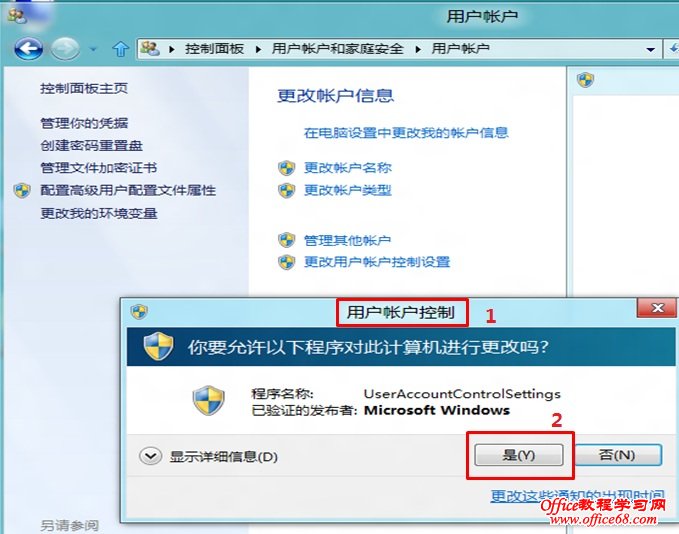
备注:
Windows 8 系统下修改“用户账户控制(UAC)”的设置仅针对单个用户设置生效,不同用户需要单独进行相关设置才可以生效。
1、如下图创建两个用户账户:lenovo和uac:
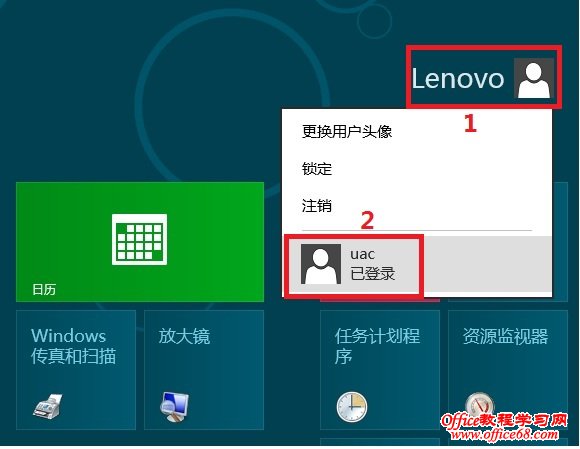
2、在lenovo账户下关闭“用户账户控制(UAC)”,如下图:
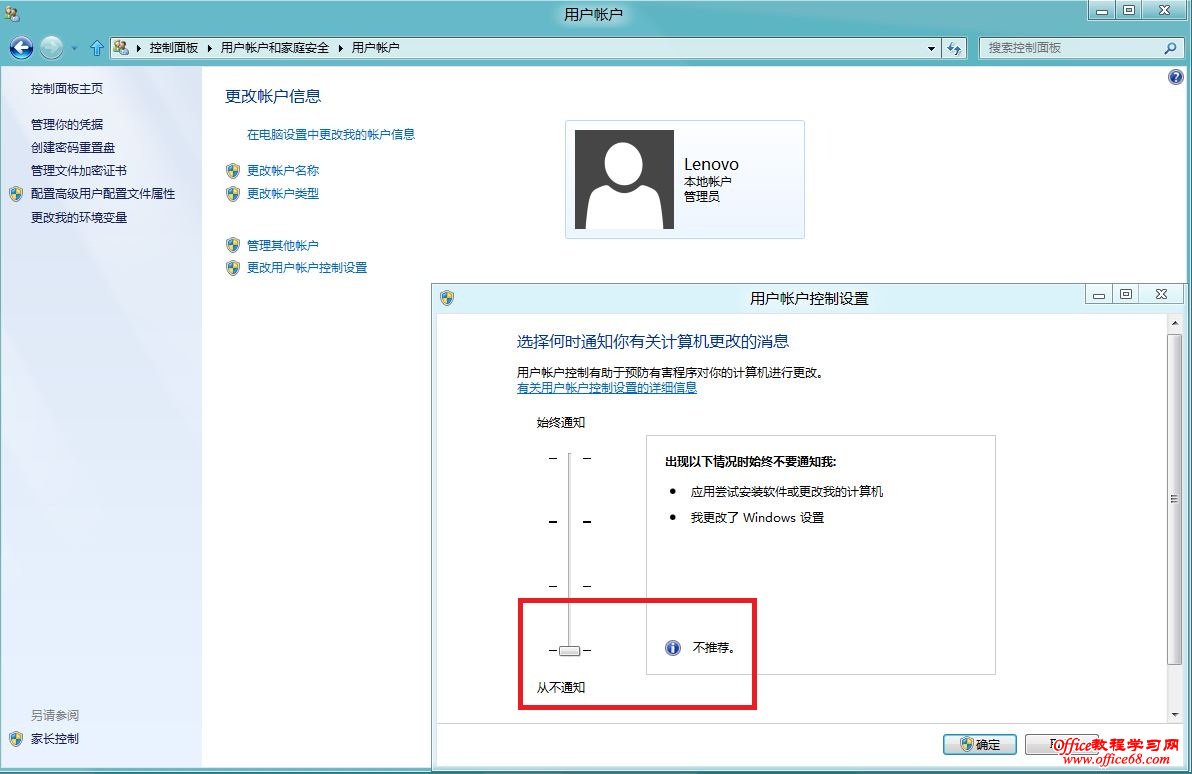
3、此时uac用户账户下的“用户账户控制(UAC)”设置并未随lenovo账户下做相应更改,如下图: