 软件星级:4分
软件星级:4分
标签: PDF编辑
PDF XChange Editor Plus 8破解版是一款很好的用的PDF编辑器,允许你任意的创建和编辑PDF文件,破解之后就可以给PDF添加水印了。它许多自定义项目,满足用户不同的工作需求,快来感受一下吧。
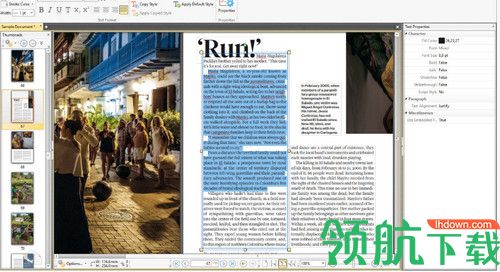
最小,最快,功能最丰富的免费版 PDF 市场上的查看器/编辑器。
创建,查看,编辑,注释,OCR和对PDF文件进行数字签名-这仅仅是开始。
PDF-XChange Editor中 超过60%的功能 不需要许可证即可使用。如果未获得许可,则可以清楚地识别出其余功能,并在输出上放置“试用”水印。
PDF-XChange Editor Plus 包括用于创建和编辑可填写表格以及创建可自定义动态图章的附加功能。
1、仅限于PDF-XChange Editor Plus)创建和编辑可填充PDF表单
2、仅限于PDF-XChange Editor Plus)创建和编辑动态图章
3、将PDF转换为MSPowerPoint®格式
4、通过图像压缩/下采样和嵌入/缩小PDF文件的大小未嵌入字体,PDF优化
5、高级PDF书签创建和管理
6、直接内容编辑(路径和图像)
7、组合PDF打开/关闭pdf
8、从XPS和其他支持格式直接导入
9、页眉和页脚支持
10、贝茨编号
11、删除页面
12、移动页面-通过在缩略图视图中拖放。
13、插入/导入页面(来自现有的PDF文件)
14、将页面提取到新文件(PDF或图像格式-支持15种格式)
15、裁剪页面/文件
16、展平注释/注释
17、插入空白页面
向PDF文档添加箭头注释
1、单击“ 线工具”以将线注释添加到文档:
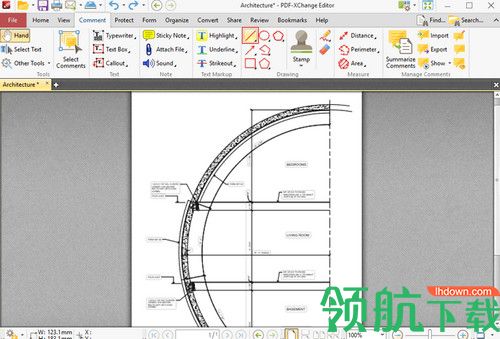
2、启用“ 线工具”后,指针变为十字线图标。单击以启动线注释,然后将指针拖动到所需位置,然后再次单击以完成线注释:
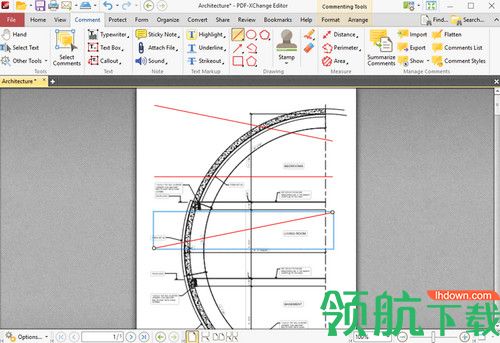
3、单击以选择线注释,如上图下部注释中所述。选定的注释可以如下进行编辑:
单击并拖动黄色控制点以重新定位行尾。按住Shift键以15度为增量重新定位注释。
单击并拖动,或使用箭头键来重新放置注释。使用箭头键时,按住Shift键可增加移动幅度。
使用此处详细介绍的编辑辅助工具来帮助精确放置线注释。
右键单击注释以获取更多选项,如此处所述。
按Ctrl +'打开选定注释的“ 属性” 窗格和查看/编辑属性:
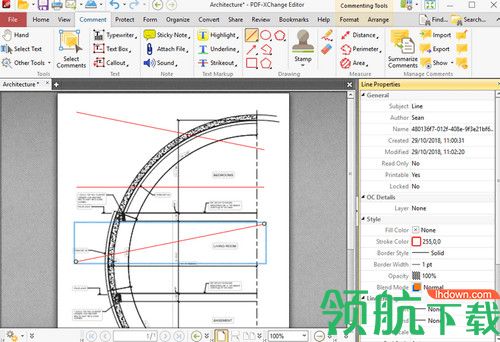
请注意,启用“ 线工具”后,“ 格式”选项卡将可用,可用于自定义线注释的默认属性:

4、将线注释转换为距离注释
如果要将线注释转换为距离注释,请右键单击线注释,然后单击转换为距离:

然后,线注释将转换为距离注释。请注意,可以同时转换多个注释。
1. 为“手动”工具添加了一个新选项,使其能够选择文本和图像。查看“手动工具”的“格式”选项卡。
2. 快速启动:突出显示找到的字符串。
3. 为隐藏所有工具栏的用户(常常是无意中)添加了一条新通知:它现在显示了一个附加按钮,用于恢复所有工具栏的可见性。该通知位于右侧的应用程序标题上。
4. 添加了“光栅化页面”功能,该功能允许使用预定义的设置来光栅化页面的所有内容,注释和表单字段。
5. 添加了Google Send和Google Webmail电子邮件提供商
6. 为“编辑内容”的“突出显示文本块”模式添加了文本框的选取框选择
 3MB
3MB
 39.08MB
39.08MB
 51.69MB
51.69MB
 68.8MB
68.8MB
 68.3MB
68.3MB