 软件星级:4分
软件星级:4分
标签: 排版
AdobeInDesignCC2019是一款专注于排版方面的设计工具,能够帮助我们设计出各种各样的页面,让我们能够很轻松的制作出建立吸引人的印刷版面,同时还能够导入PDF进行制作注释,非常的好用,同时软件拥有大量的印刷辅助工具,让印刷出来的版面更加精致,有需要的朋友赶紧下载吧。
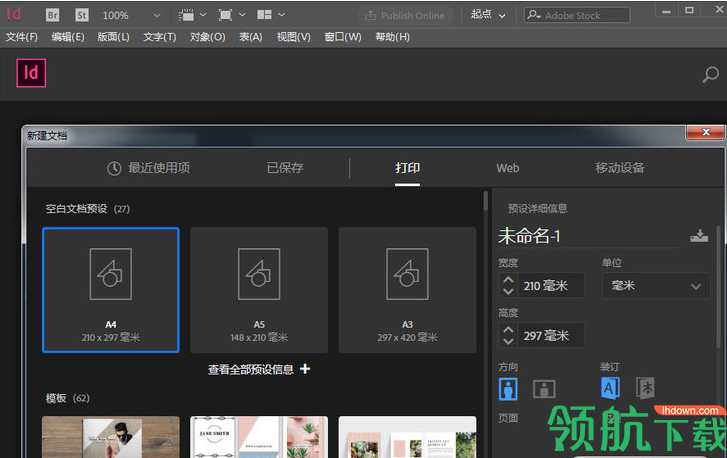
1、我们选择新建文档。
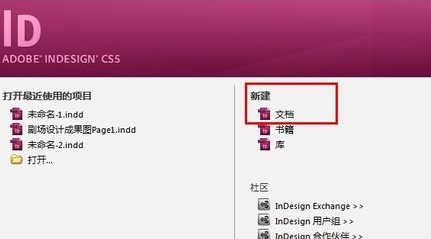
2、在弹出的对话框中我们选择需要的尺寸,比如A1图,就是1号图纸。然后点选右下角蓝色标记的“边距和分栏”。
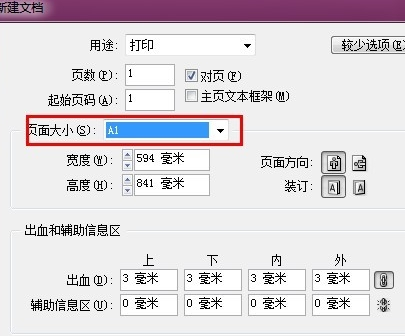
3、页面会变化,然后弹出一个对话框。可不调,直接点确定,我们就正式进入了排版编辑页面。
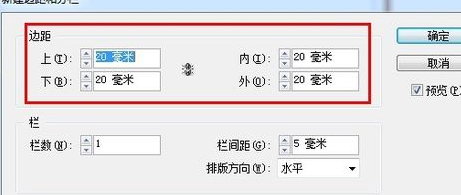
4、左上角“文件”-“置入”。
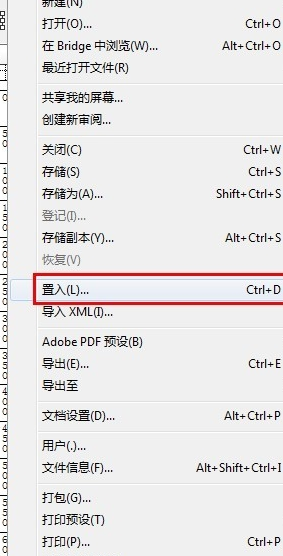
5、比如我们选择一张蓝灰色褪晕的背景插入。
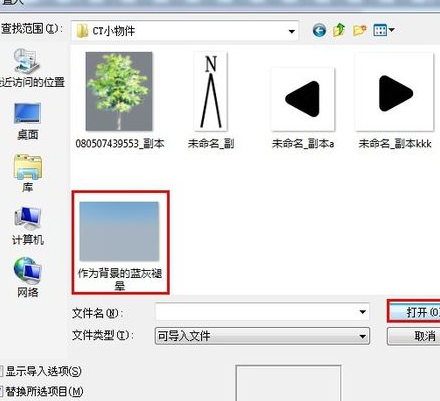
6、点住鼠标左键像SU画矩形一样把你要的图片插进去。还可以再调整位置和大小。
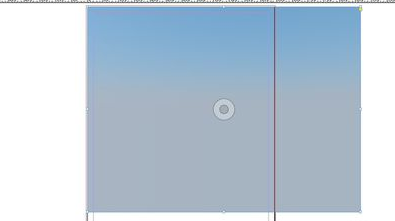
7、插字就更简单。在右边选项栏里点这个T型图标即可。

8、字形和字号的调节在左上方(文字编辑时会自动出现)。
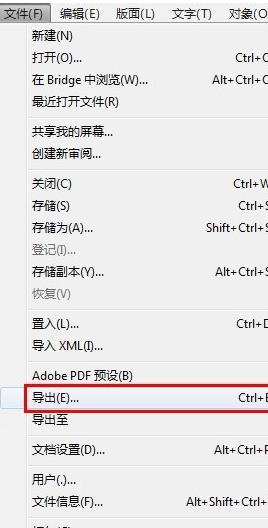
9、导出,在左上角“文件”-“导出”。选择你要保存的位置,点击确定。
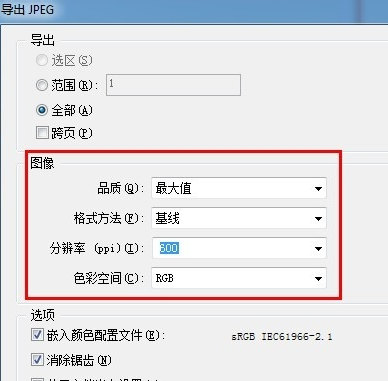
10、两张成图的效果。

1、首先打开软件,新建边框和分栏。
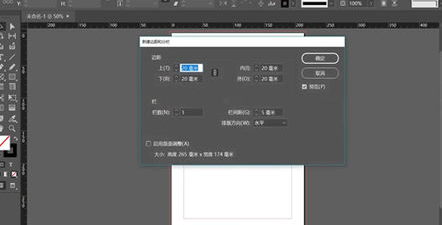
2、然后在菜单栏中选择文件,选择打开id格式的文件。
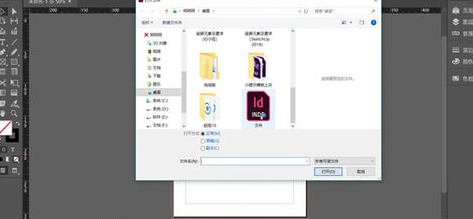
3、最后在导入的表格中可以进行修改,即可成功导入word已排版的表格和目录。
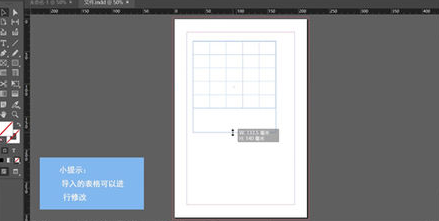
1、首先打开InDesign绘制一个图形。
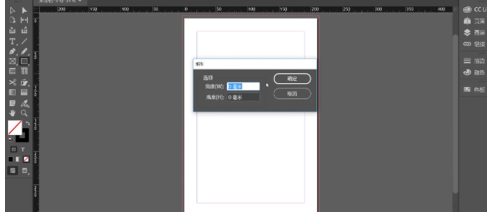
2、然后打开颜色面板,用吸管工具选择所需颜色并调整滑块进行细微调节。
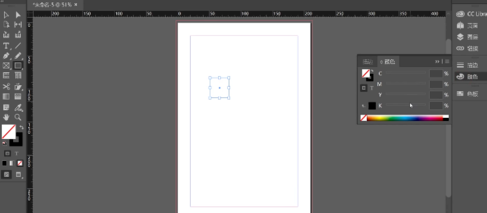
3、其次点击拾色器,选择所需颜色,在拾色器中调好颜色需要确认才可保存。

布局调整
如果更改了文档大小,只需单击一下即可对文本和图形进行重新配置。
属性面板
借助更加直观、易用的界面,在需要时立即找到适当的控件。
内容识别调整
可以自动调整图像大小并进行适应,以保持清晰,这一新功能是由 Adobe Sensei 机器学习提供支持的。
直观地浏览字体
现在您可以更加轻松地浏览不同的字体类别,更快地找到合适的字体。现在您还可以选择不同的示例文本选项。使用 SVG 彩色字体进行设计受益于对 SVG OpenType 字体的支持,您可以使用包括多种颜色、渐变效果和透明度的字体进行设计。
表中的脚注
现在您可以在表中创建脚注,并从 Word 文档中导入它们。
段落样式之间的间距
现在可以更轻松地在分享相同样式的连续段落之间增加行间距。
更易于访问的 Adobe Fonts
在应用程序内部轻松查看并激活数以千计的字体。即使所选的字体尚未激活,您也可在项目中预览。
自定义 PDF 表单
现在您可以在导出的 PDF 表单中选择字体,更改外观和风格。
打印机说明
选择是否包含打印机打包说明,从而简化导出过程。
我可以保存文件以使其与早期版本兼容吗?
可以。如果您将文件保存为 INX 或 IDML 格式,则使用 InDesign 早期版本的用户便可以打开您的文件。
如何添加页码?
可为主页添加页码标志符。请参阅添加基本页码以获取分步说明,以及有关页码编排示例的视频和可视图库。
我可以将大小不同的页面添加到文档吗?
可以。您可以很容易地在一个文档内为不同的页面定义不同的页面大小。要快速更改页面大小,请在页面面板中选择该页面,然后通过编辑页面大小按钮选择一个页面大小。
如何将图像添加到我的 InDesign 文档?
可使用“置入”命令将图形插入 InDesign 文档。请了解如何使用“置入”命令和其他方法添加图形。
什么是主页?
主页类似于可轻松应用到多个页面的背景。您对主页所做的任何更改会显示在应用了该主页的所有页面上。
为什么我的 PDF 会显示白色或黑色线条?
这些线条由导出问题所致,例如印刷色和专色在拼合过程中相互作用。请参阅此导出到 PDF 疑难解答文章以获取解决方案。
为什么我会收到“PDF 导出失败”消息?
此问题通常是由于置入较大的图像,然后将它们大幅缩小所导致。请尝试在导出之前或之后对图像进行缩减像素采样。
为什么 InDesign 会在我尝试导出到 PDF 时挂起?
如果 InDesign 在您尝试导出时挂起,并且您在尝试退出InDesign时收到消息,指出一个或多个后台任务正在运行
此版本为免注册破解版,安装即可使用,不能登录账号和升级,不然后会导致破解失败。
 217KB
217KB
 72KB
72KB