 软件星级:3分
软件星级:3分
标签: 启动管理
EasyUEFI破解版是一款非常实用优秀的系统启动项管理软件。这款软件可以帮助用户设置系统的启动程序,支持新建、删除和编辑EFI/UEFI启动项,所有设置均可以在windows下完成,使用非常的简单。有兴趣的用户赶快来领航下载体验吧。

EasyUEFI基本介绍
EasyUEFI支持创建Windows PE启动镜像。创建启动镜像后,您可以使用它创建USB启动盘或者使用第三方刻录软件将它刻录到CD/DVD。当您的系统不能启动而您又怀疑是由EFI/UEFI启动项损坏或者丢失造成的时候,可以使用创建的启动盘来修复启动项。
EasyUEFI是一个免费的用于管理EFI/UEFI启动项的Windows软件。您可以使用它来新建、删除和编辑EFI/UEFI启动项,设置重启后使用的一次性启动项,或者调整EFI/UEFI启动项的顺序,所有的操作均可在Windows下完成而不需要进入BIOS。
另外EasyUEFI支持创建Windows PE启动镜像。创建启动镜像后,您可以使用它创建USB启动盘或者使用第三方刻录软件将它刻录到CD/DVD。当您的系统不能启动而您又怀疑是由EFI/UEFI启动项丢失或损坏造成的时候,可以使用创建的启动盘来创建或修复启动项。
EasyUEFI是一个100%免费、绿色的Windows软件!无广告、木马和其它恶意代码!
EasyUEFI系统支持
管理(U)EFI启动项:基于(U)EFI启动的Windows Vista及以后的操作系统
创建WINPE启动盘:基于(U)EFI启动的Windows 7、Windows 8操作系统
支持的目标操作系统 :基于(U)EFI启动的Windows或Linux

EasyUEFI软件功能
1.EasyUEFI是一个100%免费、绿色的Windows软件!无广告、木马和其它恶意代码!
2.另外EasyUEFI支持创建WindowsPE启动镜像。创建启动镜像后,您可以使用它创建USB启动盘或者使用第三方刻录软件将它刻录到CD/DVD。当您的系统不能启动而您又怀疑是由EFI/UEFI启动项丢失或损坏造成的时候,可以使用创建的启动盘来创建或修复启动项。
3.EasyUEFI是一个免费的用于管理EFI/UEFI启动项的Windows软件。您可以使用它来新建、删除和编辑EFI/UEFI启动项,设置重启后使用的一次性启动项,或者调整EFI/UEFI启动项的顺序,所有的操作均可在Windows下完成而不需要进入BIOS。
EasyUEFI软件特点
1,通过帮助保护预启动或预引导过程,防御bootkit的攻击,从而提高安全性。
2,缩短了启动时间和从休眠状态恢复的时间。
3,支持容量超过2.2TB的驱动器。
4,支持64位的现代固件设备驱动程序,系统在启动过程中可以使用它们来对超过172亿GB的内存进行寻址。
5,UEFI硬件可与BIOS结合使用。
EasyUEFI使用教程
EFI引导EasyUEFI怎么使用教程
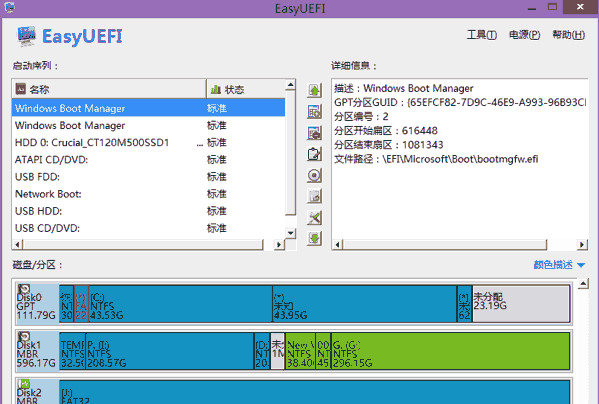
首选下载EasyUEFI,然后打开后主界面如上图,左侧为引导顺序,可以点击中列的向上或向下按钮进行排序。除了UEFI引导的windows boot manager项,还能够看到USB引导以及网络引导。右侧为引导项详细信息,包括分区GUID,文件路径等。
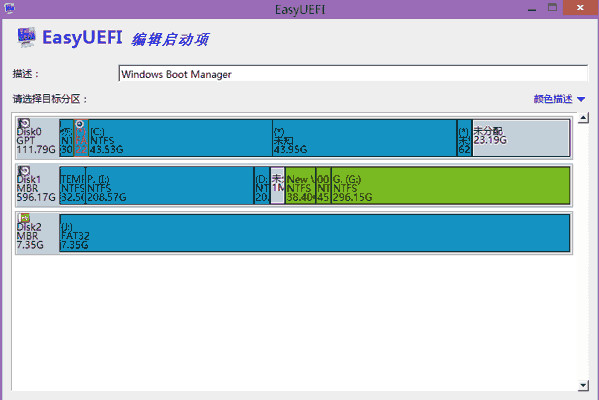
下面为所有已连接磁盘的分区情况,选中引导项后对应的分区会被标红。
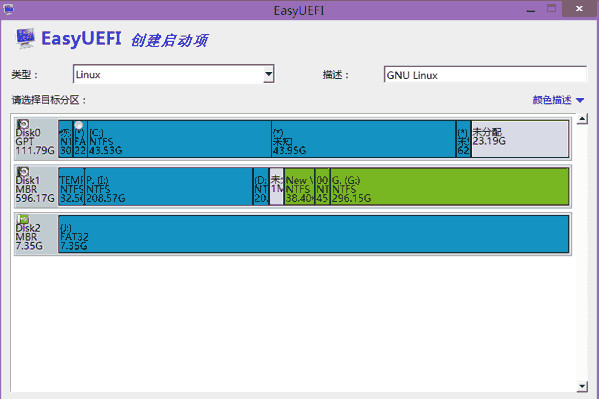
点击编辑后可对启动项进行编辑修改,目前功能仍比较简单,仅能够修改EFI文件位置。
点击创建可以添加UEFI引导项,包括Linux以及windows引导项。附带一提的是EasyUEFI所创建引导项支持引导clover。
EasyUEFI 在Win8/10 中硬盘安装 Ubuntu16.04教程
1、准备Ubuntu安装文件
1)下载带amd的64位Ubuntu桌面版光盘镜像文件
2)分出一个5G左右的分区,格式化为FAT32,将下载的光盘镜像解压到里面;

3)再分出40G空间,作为安装Ubuntu系统的空间,不用格式化,记住分区大小和位置;

4)Win8/10要关闭快速启动、关闭安全启动
2、安装EasyUEFI,添加启动项
1)EasyUEFI个人版是免费的,可以在官网或友链下载://www.easyuefi.com/index-cn.html,下载完后双击运行安装,
2)在出来的安装对话框中,一路点“继续、确定、完成”,一般默认选中了简体中文;
安装完自动运行,或双击桌面上图标运行,进入主窗口,再点“管理EFI启动项”

3)在出来程序窗口中间栏,点击第二个绿色加号图标的“添加新项目”;

4)在出来的面板上边类型里选择Linux,右边文本框里输入名称“Ubuntu”,然后在中间的分区图表中,选中后边的FAT32分区,上边有个圆点;

5)再点右下角的“浏览文件”按钮,在面板中依次点开加号,找到“\EFI\BOOT\grubx64.efi”,点“确定”;

6)点“确定”返回主窗口,在左边的启动列表里,选中“Ubuntu”,点中间第一个绿色向上箭头,调到第一位,点击返回主窗口;

7)关闭所有窗口,重启计算机,可以按“win键+R”调出运行框,输入shutdown.exe-f-r-t0
3、安装Ubuntu系统
1)重新启动后,出现Ubuntu安装菜单,按回车键进入第一个试用Ubuntu(TryUbuntu);

3)等一会就进入一个桌面,这就是试用的livecd桌面,桌面左上边有有两个图标,右上角是“关机”按钮;

4)对于硬盘安装,点一下左上角的圆圈按钮,稍等在旁边出来的文本框中输入字母ter然后点击下边出来的终端图标

5)输入命令sudoumount-l/dev/sda然后按一下Tab键,补上数字后,按回车键执行,没什么提示就是成功了,关闭终端;

6)双击桌面上的“安装Ubuntu16.04LTS”图标,稍等出来一个“欢迎”面板,在左侧栏选中“中文(简体)”,点继续;

2)第2步是检查准备情况,要求磁盘空间足够,最好连上网络,一般不勾选更新和第三方软件,点“继续”按钮;

3)接下来第3步是询问安装到哪个分区,选择最下边的“其他选项”,点“继续”按钮;

4)接下来出来磁盘分区情况,如果要新建分区和转换分区可以参考前面的第7、13、15、16、19课,这儿是安装到之前准备的空闲分区;

5)点击选中计划要安装的分区,可以根据分区类型和大小来确定,然后点下边的“+/-更改”按钮;
6)在出来的对话框中,设定用于分区的格式Ext4,在“挂载点”右边点一下,选“/”,点“确定”

注意,格式化会删除这个分区上的所有文件;
7)点“确定”出来提示点继续,回到分区面板,检查一下分区编辑好了,下边是安装grub引导器不用修改;

8)检查无误后,点“现在安装”,如果提示没有交换空间,点“继续”,这个是用于休眠的,大小跟内存相同的分区,内存大于2G了可以不用它;
9)然后出来询问地区,点“继续”即可,修改地区可能会产生时差问题,这时已经开始安装了;

10)接下来是键盘布局,一般是“汉语”,直接点“前进”继续;

11)接下来是设定自己的用户名(小写字母)和密码等,从上到下依次输入即可,然后点“继续”;

12)然后接着继续安装过程,可以看一下系统的介绍;

13)耐心等待完成,然后出来一个对话框,点“现在重启”完成安装,按电源键也可以呼出关机对话框;

4、grub2引导双系统
1)重启后如果显示Ubuntu启动菜单,则表明安装顺利完成,可以按方向键选择进入第一个Ubuntu或第三个Windows;

2)如果没有显示启动菜单直接进入Windows,则运行EasyUEFI,点加号、选择Linux、输入名称,选择前面的100Mesp分区,浏览文件找到\EFI\ubuntu\grubx64.efi;

3)将添加的“Ubuntu”启动项调至第一位;
EasyUEFI更新日志
2.3
1. 支持设置UEFI启动项附加数据
2. 修改其它小BUG
3. 支持从MBR磁盘启动UEFI
4. 支持Windows 10
5. 改进软件自动更新功能
6. 修改其它小BUG
7. 修改BUG:添加启动项后不能进入BIOS
8. 支持Windows 10技术预览版
V2.2
支持从MBR磁盘启动UEFI
支持Windows 10 Insider Preview
修改其它小BUG
版本 1.8 (2014.1.25)
修改BUG:枚举磁盘和分区设备失败
EasyUEFI v1.4版本更新:
修改BUG:解析EFI启动项时缓存过小
修改BUG:删除EFI启动项失败